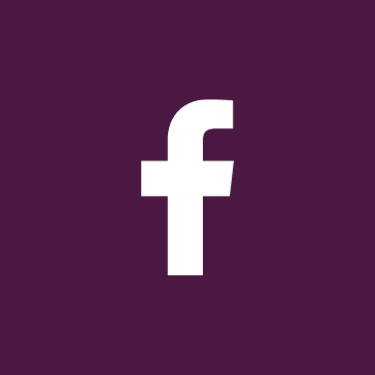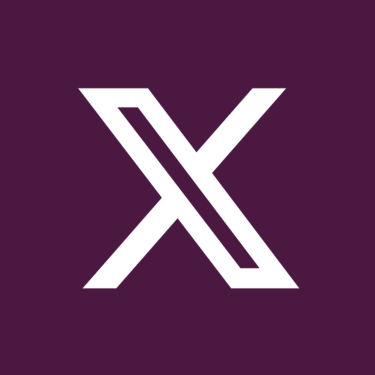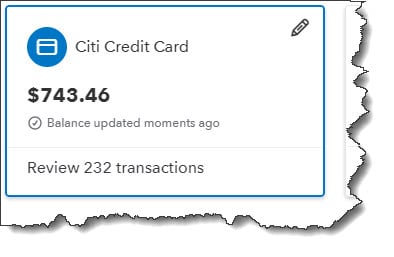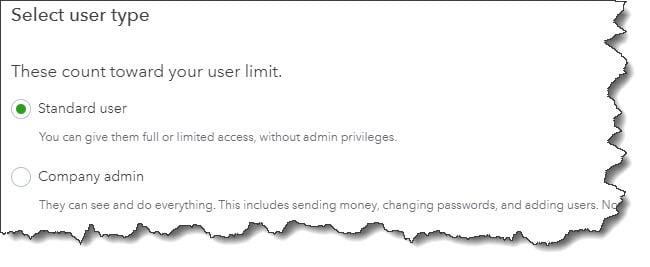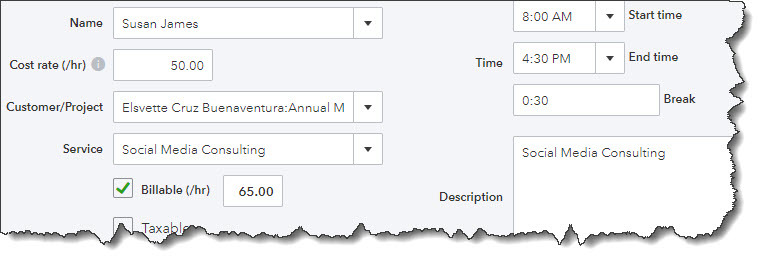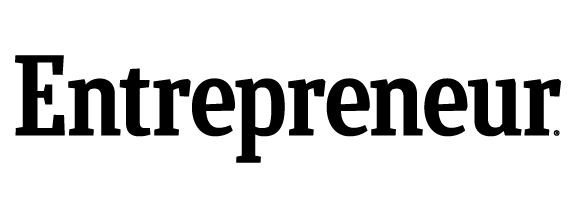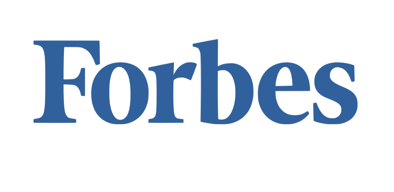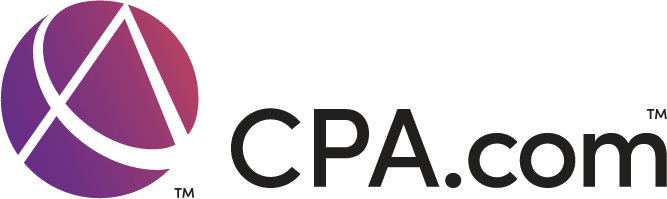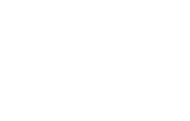If your company does work for your clients over a period of weeks or months, you may want to consider using QuickBooks Online progress invoicing.
For example, if you’re doing a long term job for a customer, you don’t want to wait until the job is finished to get paid or perhaps you agreed to allow the customer pay the bill in multiple payments. Using QuickBooks can help you create an upfront estimate for your work or products by sending a series of invoices at varying intervals until the bill is paid in full. This process is called progress invoicing.
You will need to make sure progress invoicing is turned on by clicking the gear icon in the upper right corner and select Accounting and Settings. Next, click the Sales tab. Now look for Progress Invoicing in the left column to see if this option is turned on. If this option is not On, click the pencil icon in the far-right column and click on the box to create a check mark and then Save it. Next, in the lower right corner, click Done.
Creating a Template
For process invoicing, you will need to use a special template. To do this, click on the gear icon again and select Custom Form Styles. In the screen that opens, in the upper right corner, click the arrow next to New Style and select Invoice to open the design window. Change the template name to a descriptive one and click Airy Classic to select it.
You’ll need to use a special template for progress invoicing. Click the gear icon again and select Custom Form Styles. In the upper right corner of the screen that opens, click the arrow next to New Style, and select Invoice to open the design window. Replace the template name with a descriptive one and click Airy Classic to select it.
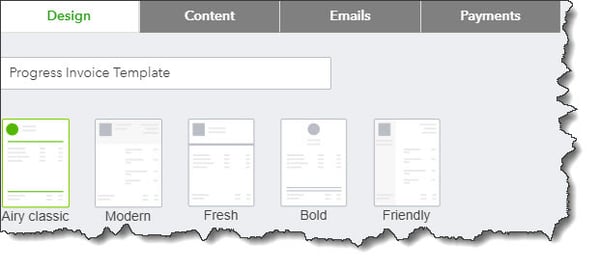
Select the Airy Classic template and give it a descriptive name.
There are many options on this page. You can add your logo, change colors and fonts, as well as modify the content on the invoice. You have many options to explore.
Here, you will need to adjust a couple of other things in your progress invoice. To do this, click on Edit print settings. If you see a check in the front of Fit printed form with pay stub in window envelope, uncheck it. Next, click the Content tab, then click the small pencil icon in the second section of the invoice sample on the right. Now click Show more activity options at the bottom of the left pane. Click Done when you’ve made all the changes you want.
Estimate to Invoice
You can create both invoices and estimates in QuickBooks. The process for both is similar, and you will complete them in the same way with only one obvious exception: In the Estimate date, you can also specify and Expiration date. You can do this by clicking the + sign in the upper right, then select Estimate and fill out the form. When you’re done Save and close.
After your customer has accepted your estimate and you have both agreed on a payment schedule, you will need to know how to create a progress invoice. Now click Sales in the navigation bar on the left and then All Sales. Find your estimate on the list and click Create invoice at the end of the row. This window opens:
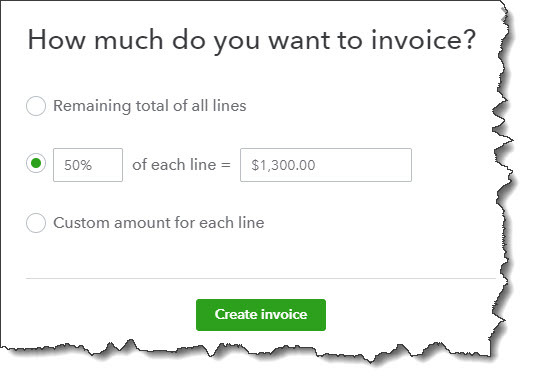
When the time comes to start your progress invoicing you have three options.
When you’re ready to send your final invoice you’ll choose Remaining total of all lines. For the first, you can enter a percentage of each line item or a custom amount for each. QuickBooks will calculate what that number would be and enter it if you choose a percentage. When the progress invoice actually opens you’ll be able to specify your custom amounts. Next click Create invoice.
When the invoice opens it will contain the information that you entered on the estimate. You will notice a new column here, labeled Due. If you chose this option, your calculated percentage would appear there. If you specified that you wanted to enter a custom amount for each line, this field would say $0.00 of [total]. On each line item, go down that column and type in the amount you expect to be paid. Save the invoice and send it to your customer when you are finished. Now this will appear in the invoice list, where you can send reminders and receive payments, etc.
You may send as many progress invoices as necessary until you are able to finally bill the customer for the Remaining total of all lines. QuickBooks can provide a report so you can see the progress of all of your progress invoices at one time. You can do this by clicking on Reports, then scroll down to Sales and customers, and then to run Estimates & Progress Invoicing Summary by Customer.
Although progress invoicing is a simple concept, it requires many steps. You may need assistance to ensure your invoices are set up correctly and that you’re paid in full. At Summit CPA, we offer QuickBooks consultation. If you would like further information on how we can assist you with your bookkeeping needs, contact our office at 866-497-9761 to schedule an appointment with our advisors.
.png?width=120&height=77&name=Summit-Virtual-CFO_color_rgb%20(1).png)