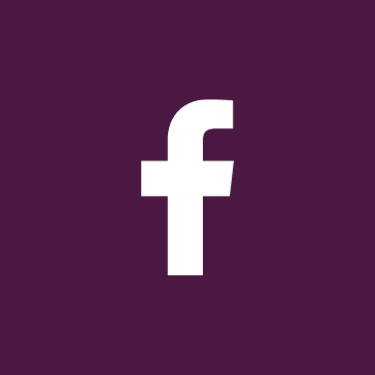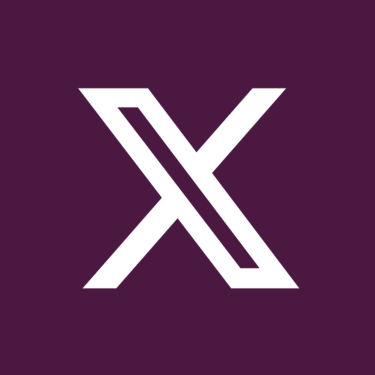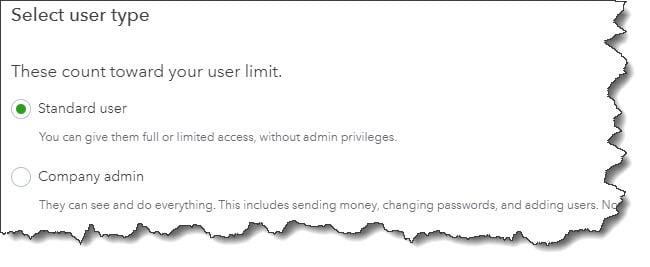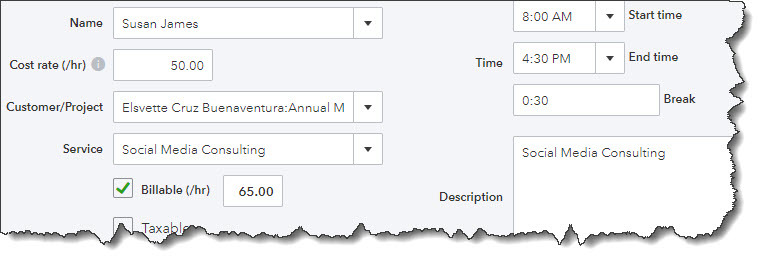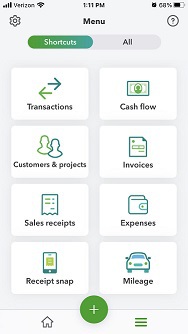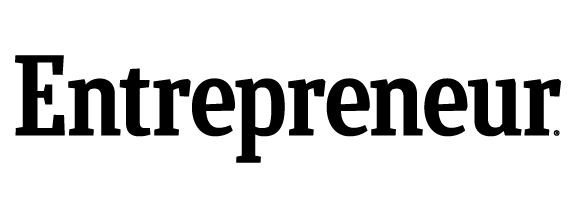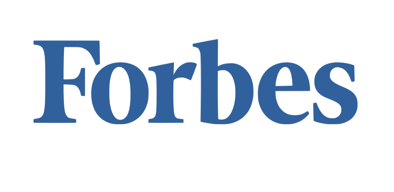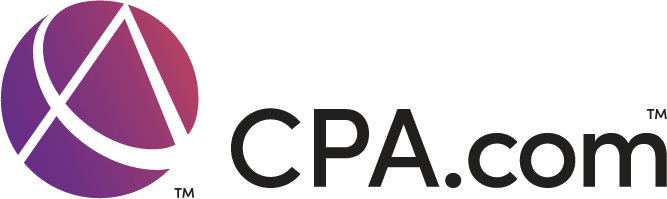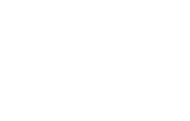QuickBooks lets you work with downloaded transactions in numerous ways.
QuickBooks was built to import transactions from your online financial institutions. You can enter them manually but downloading them saves an enormous amount of time and minimizes errors. Since you can see which transactions have cleared without calling the bank or waiting for a printed statement, it also makes reconciliation much easier.
Your transactions are stored in a list, waiting for you to further define and categorize each one once they’re in QuickBooks. Just have a look below to see how you can work with them to make sure your records are as thorough as possible.
Get Connected
You can set up QuickBooks to import cleared transactions as long as you have online access to your bank and credit card accounts. Just click the Transactions tab in the toolbar, then click Banking. Click Connect account in the next screen. On the next page you’ll see links to popular financial institutions. If yours isn’t listed, enter its name in the search box at the top of the screen. Follow the onscreen instructions to make your initial connection and start downloading transactions.
You can click Link account in the upper right to add more when you’ve completed the connection.
Dealing with Transactions
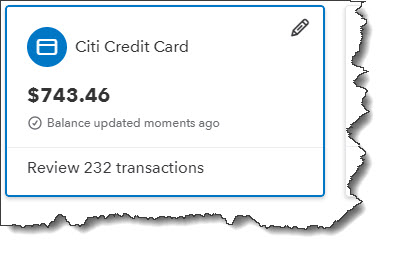 Once you’ve set up a connection to a bank or credit card account, that account information will appear in a box on the Banking page.
Once you’ve set up a connection to a bank or credit card account, that account information will appear in a box on the Banking page.
You’ll still be on the Banking page once you’ve finished adding accounts. Each of your connected accounts will appear in a box that includes the balance and the number of transactions that need to be reviewed. There will probably be quite a few, dozens or hundreds, the first time you download, since most financial institutions send you 90 days’ worth the first time. Then you’ll only get new ones that have cleared since your last connection each time your accounts are updated after that.
Tip: QuickBooks generally updates once every day. If you want to see your new cleared transactions at any time, click Update in the upper right corner.
Click on any of the account boxes, and its list of downloaded transactions will appear below. Make sure that For review is highlighted. You’ll notice that each row has one of two icons at the far right. Review means that QuickBooks has not assigned a category to the transaction. Confirm means it has, and it wants you to either approve it or change it. Check these carefully. Usually QuickBooks gets it right, but not always.
To open its action box click on a transaction in the register. Here’s a partial view:
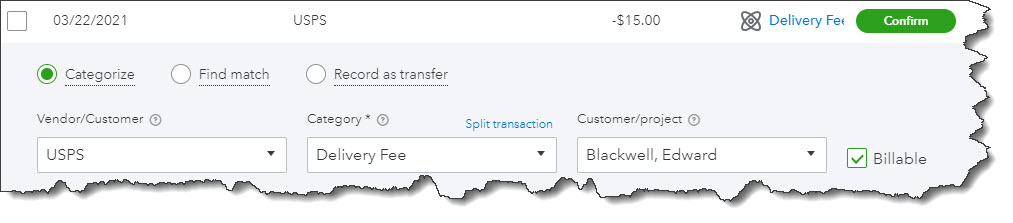
QuickBooks allows you to add a great deal of information about each individual transaction in the register.
Since this is the most common action you’ll take in the list, Categorize is checked by default. For example, if you received a payment on an outstanding invoice, or Record as transfer, click Find match.
Select a Vendor/Customer and a Category (if QuickBooks hasn’t assigned one or it’s not the best one for that transaction). If you want to bill this transaction to a Customer/project click in the Billable box. If you need to divide it between multiple categories and/or billing statuses, you can also Split transaction.
There are several other options below the section pictured above that allow you to:
- Add
- Attach a file.
- Create a Rule for how similar transactions should be recorded.
- Exclude the transaction if you have, for example, a duplicate one or a personal expense.
Be careful when taking either of the latter 2 actions so that you don’t do anything that may adversely affect your bookkeeping.
Click Confirm when you’ve finished. The transaction will move from the For review list to the Categorized one and now It will now appear in the register for that account.
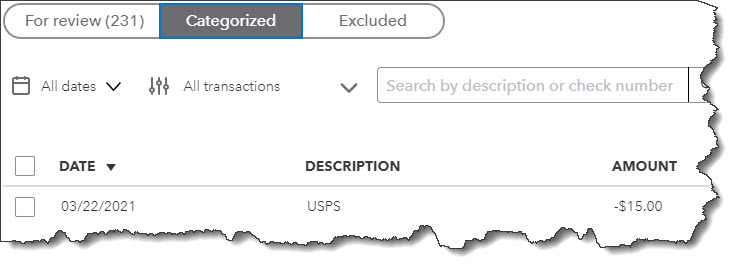
After you’ve confirmed a transaction, it moves into the Categorized list.
It’s a good idea to keep up with your downloaded transactions so you have time to give each the attention it needs and it’s recommended that you review them daily. Your transactions will flow into your reports and taxes, so you want to be sure you’re categorizing them correctly.
At Summit CPA we offer QuickBooks consultation. If you would like further information on how we can assist you with your bookkeeping needs, contact our office at 866-497-9761 to schedule an appointment with our Virtual CFO.
.png?width=120&height=77&name=Summit-Virtual-CFO_color_rgb%20(1).png)